Illustrator tutorial │How to use the transparency palette
This is another beginner tutorial on adobe illustrator. In this tutorial we will learn how to use the transparency tool. This is a very important tool. On most of the tutorial I have used this tool. So, I strongly recommend you to see this valuable guide attentively. Otherwise you may not be able to realize the advanced tutorials such as 3d and complex shape tutorials.
Learn about the transparency pallete of illustrator:
The transparency palette is a great thing in adobe illustrator. I think all the magic are hidden on the transparency palette. If you want to create some awesome vector artwork you must have a deep knowledge about the transparency palette.
To open the transparency palette
go to "window/transparency" or click "ctrl+shift+f10". Here
you will see an window as the image below.
A. This is a dropdown menu. Here
you will find some blending modes. This means the color blending modes. To
check this out how it works create two rectangle like below.
Now change the blending mode one
by one. What you see. I think you enjoy it. The results will be as like as below.
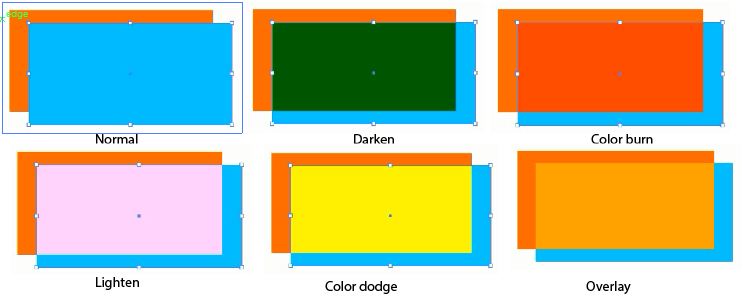
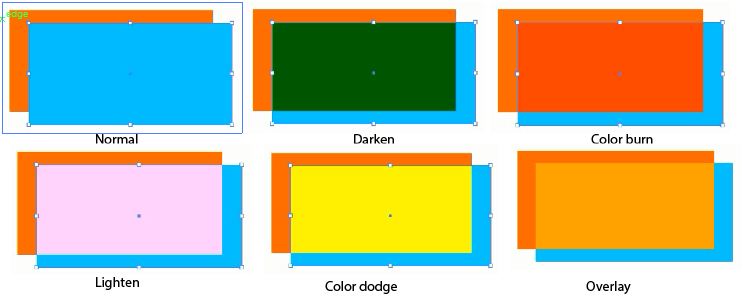
B. This is a simple but very
valuable option. You can increase and decrease the opacity as well as
transparency by this tool. Click on the arrow icon on the right corner and set
you preferred opacity.
C. This window shows the selected
artwork in real time.
D. This is another magic option
named "opacity mask". By this tool you will be able to create
realistic objects such as reflections, glassy interface and so on. Lets try to
do something.
Create a rectangle and make a
copy just under it. Select the second rectangle and
double click on the opacity mask icon. The result will be as like as below.
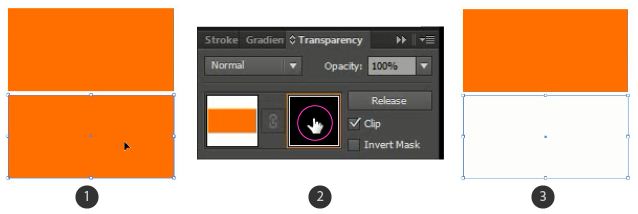
Probably you are seeing nothing at the place of the selected rectangle. Don't worry. Get it fun. Take the rectangle tool and create another rectangle at the front of the second/vanishing rectangle.
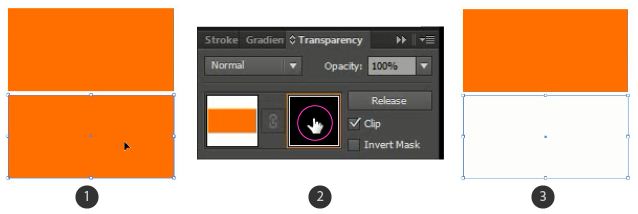
Probably you are seeing nothing at the place of the selected rectangle. Don't worry. Get it fun. Take the rectangle tool and create another rectangle at the front of the second/vanishing rectangle.

It is not the end. Double click on the live icon to release opacity mask.

I think you have enjoyed this tutorial. After all, if you have any question or want to say thanks to me, don't forget to comment. Thanks for reading this tutorial on adobe illustrator.
Illustrator tutorial │How to use the transparency palette
 Reviewed by Unknown
on
8:47 PM
Rating:
Reviewed by Unknown
on
8:47 PM
Rating:
 Reviewed by Unknown
on
8:47 PM
Rating:
Reviewed by Unknown
on
8:47 PM
Rating:







.png)
.png)






No comments: